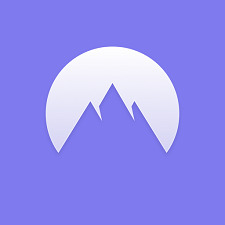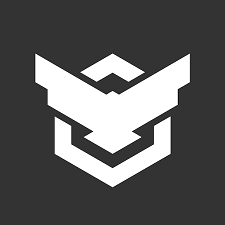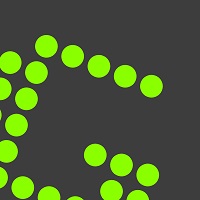Trong nhiều trường hợp bạn muốn xem mật khẩu Wifi trên laptop để chia sẻ Wifi cho người khác nhưng lại vô tình quên mất mật khẩu, bài viết này Thuviencongnghe sẽ giúp bạn biết cách xem mật khẩu wifi trên Windows 7/8/10/XP và Macbook đơn giản nhất.
5 Bước xem mật khẩu Wifi đã lưu trên máy tính Windows 7/8
Bước 1: Vào Start => Chọn Control Panel.
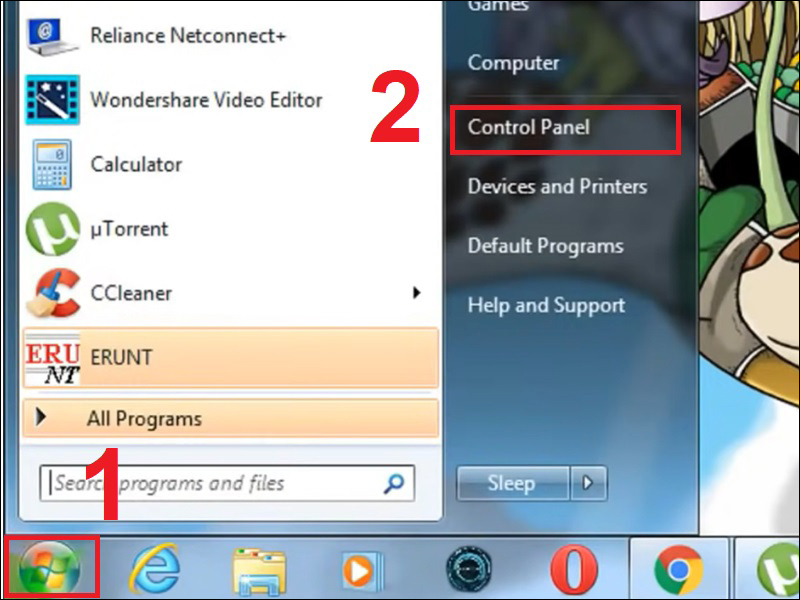
Bước 2: Vào Network & Internet.
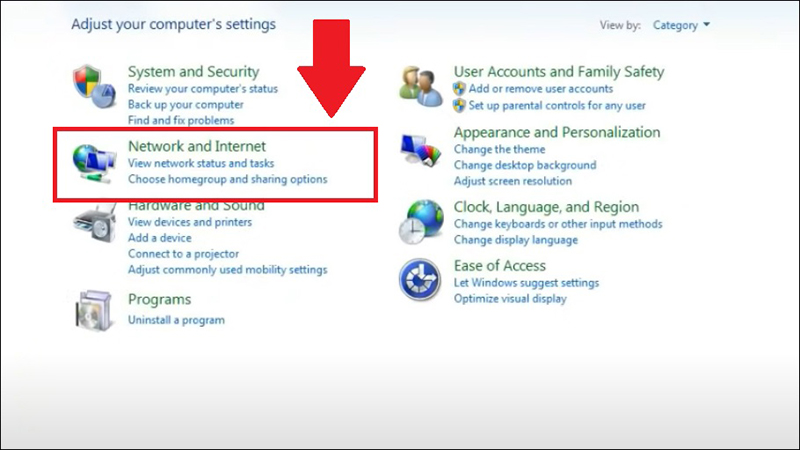
Bước 3: Chọn Network & Sharing Center.
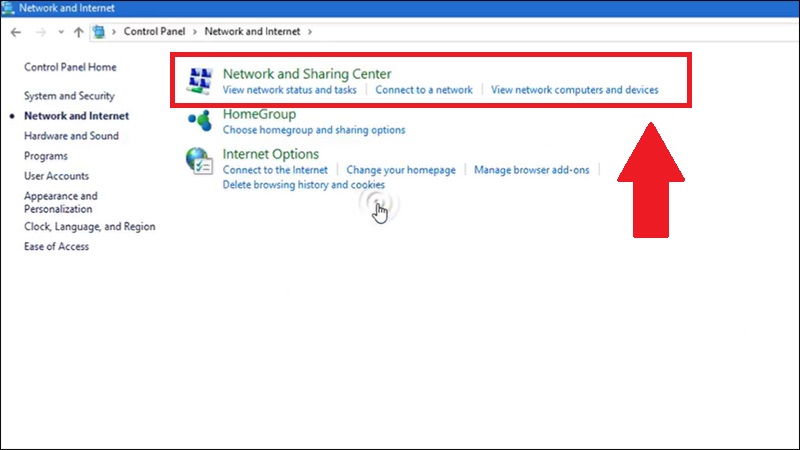
Bước 4: Vào Wireless Properties.
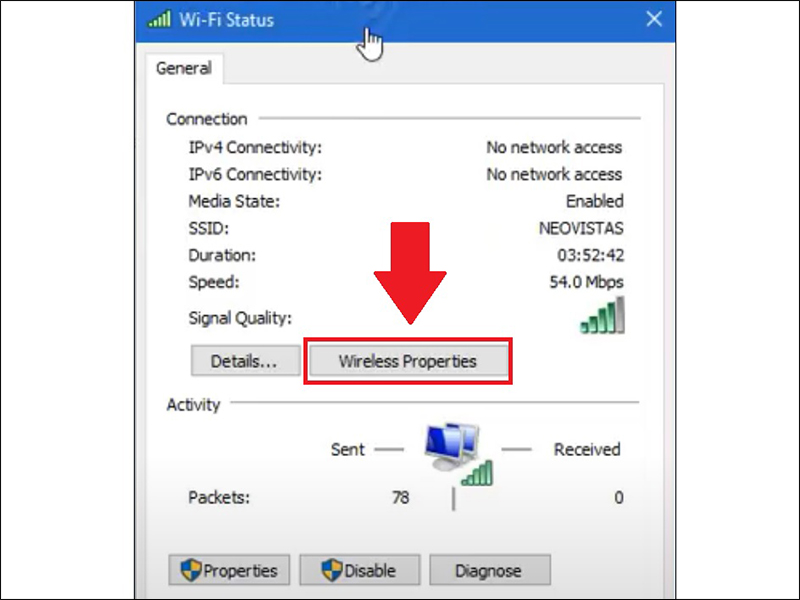
Bước 5: Vào thẻ Security => Click Show characters. Sau đó mật khẩu Wi-Fi sẽ hiện ra.
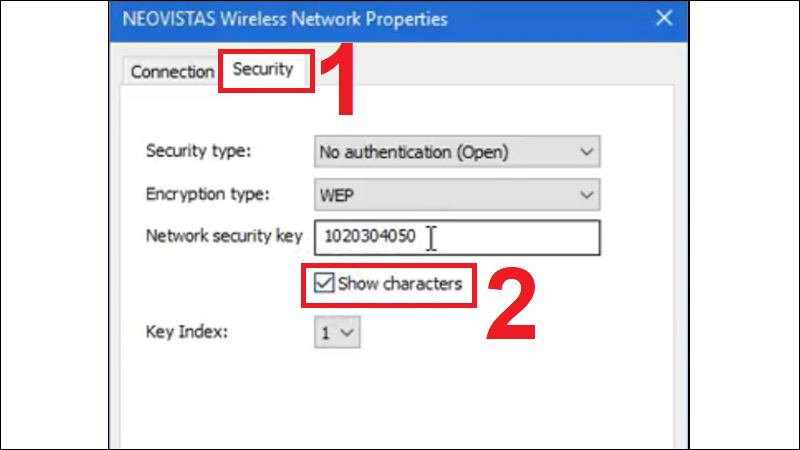
5 Cách xem mật mật khẩu WiFi đã lưu trên máy tính Windows 10
Cách 1: Xem mật khẩu Wifi đã lưu trong Settings
Bước 1: Vào Start => Chọn Settings.
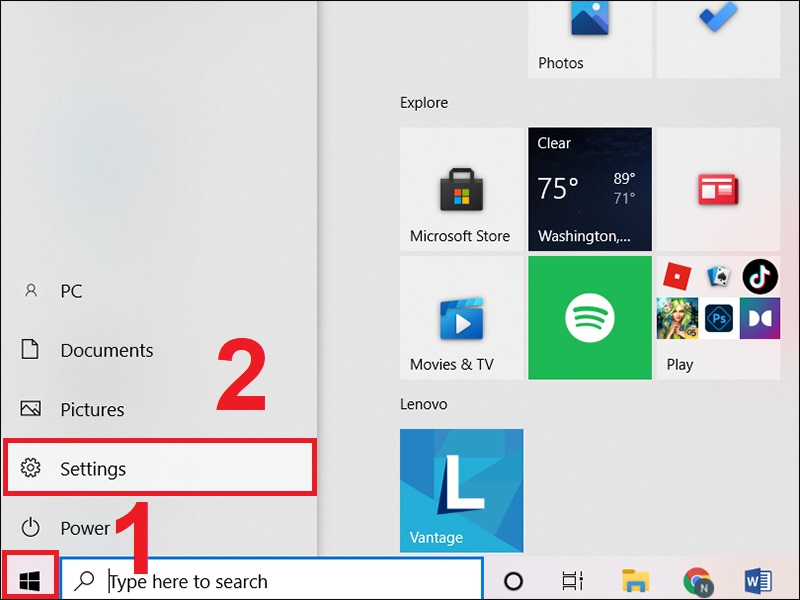
Bước 2: Vào Network & Internet.
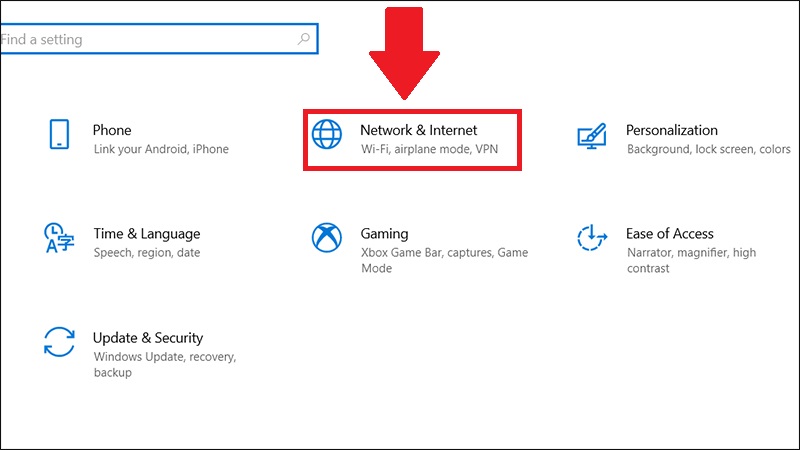
Bước 3: Vào mục Status => Chọn Network and Sharing Center.
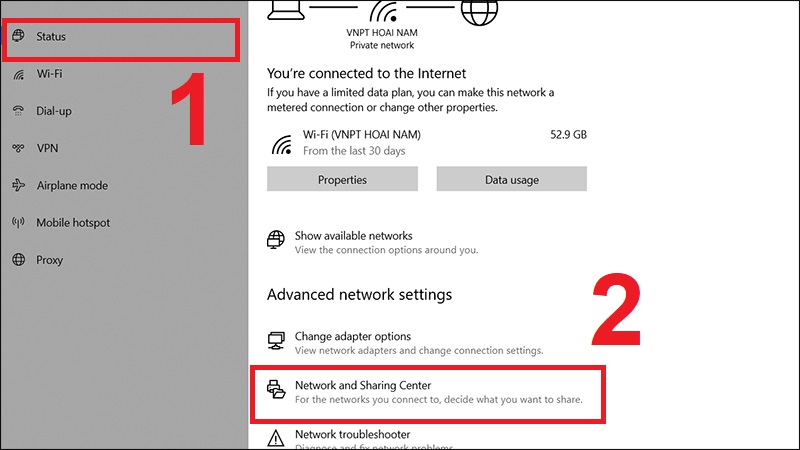
Bước 4: Chọn Wifi bạn muốn xem mật khẩu.
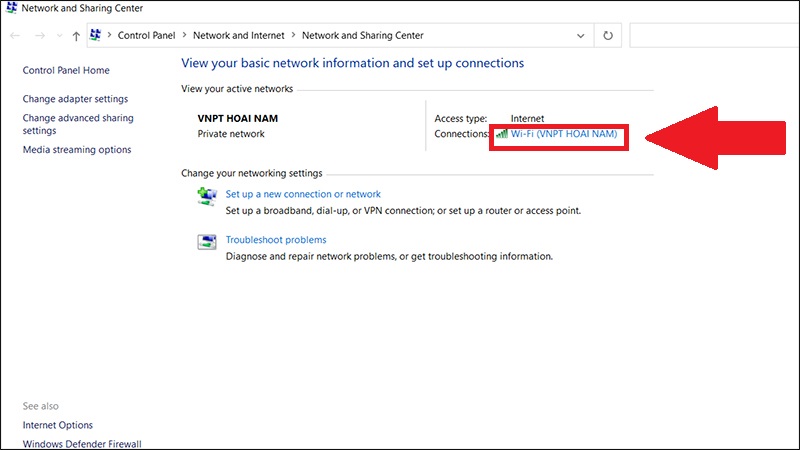
Bước 5: Chọn Wireless Properties.
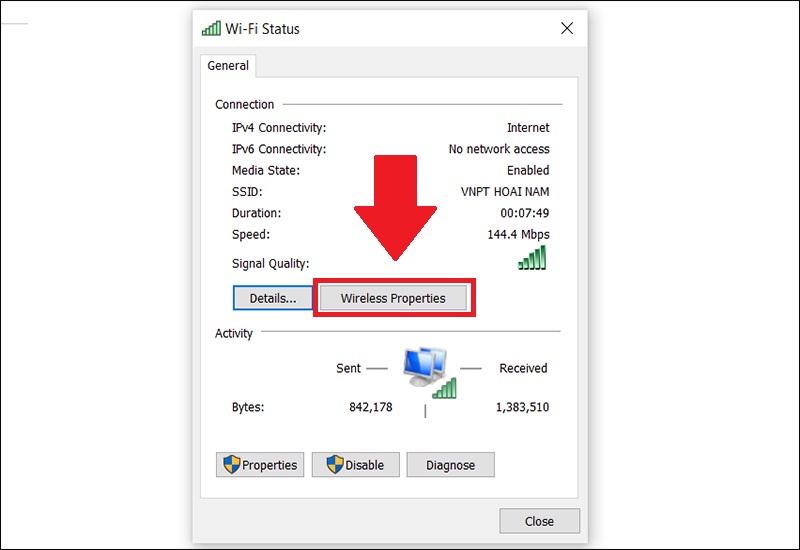
Bước 6: Vào thẻ Security => Chọn Show characters. Sau đó mật khẩu Wifi sẽ hiện ra.
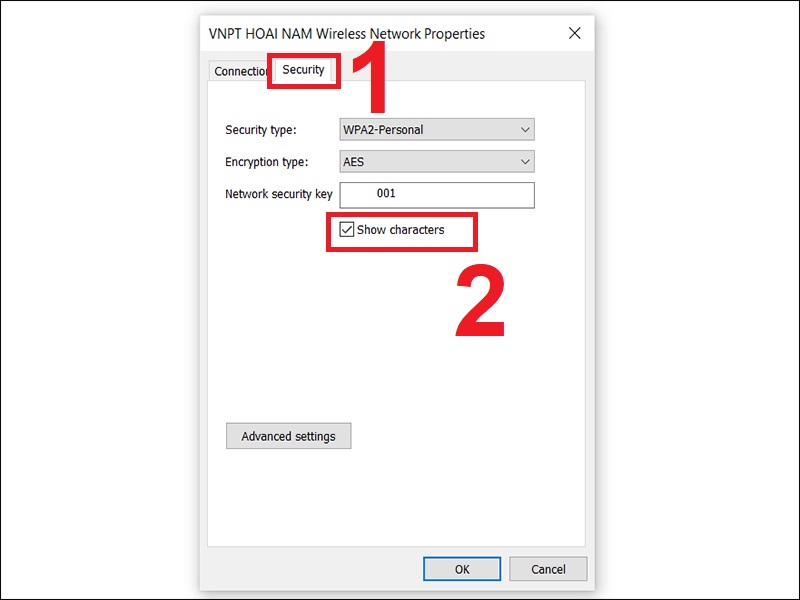
Cách 2: Xem mật khẩu Wifi qua Command Prompt
Bước 1: Vào thẻ Menu Start => Nhập Command Prompt.
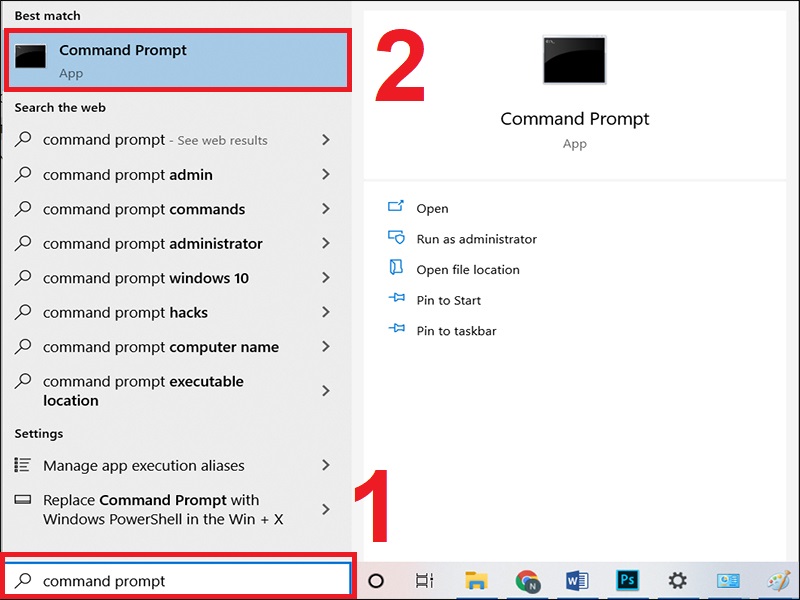
Bước 2: Để xem lại những Wifi đã kết nối trên máy tính thì bạn hãy nhập lệnh netsh wlan show profiles => Nhấn Enter.
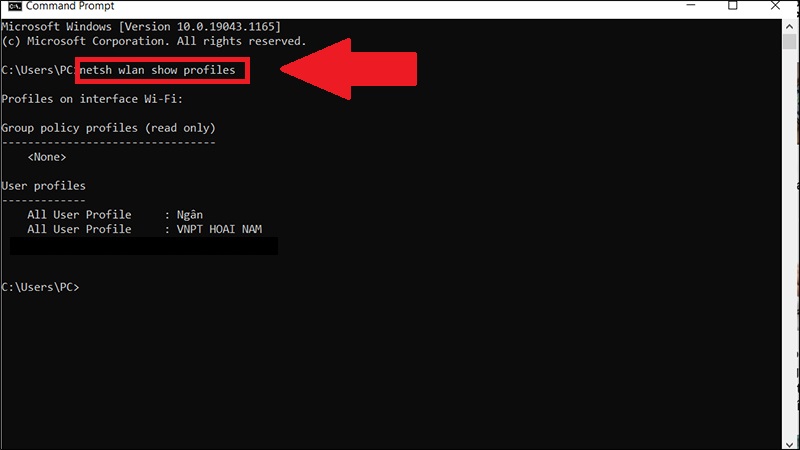
Bước 3: Nhập lệnh netsh wlan show profile name=”tên-WiFi” key=clear. Trong đó “tên-WiFi” là mạng Wifi đang được kết nối với Windows 10.
Ví dụ: tên WiFi là: VNPT HOAI NAM thì câu lệnh sẽ là netsh wlan show profile name=”VNPT HOAI NAM” key=clear.
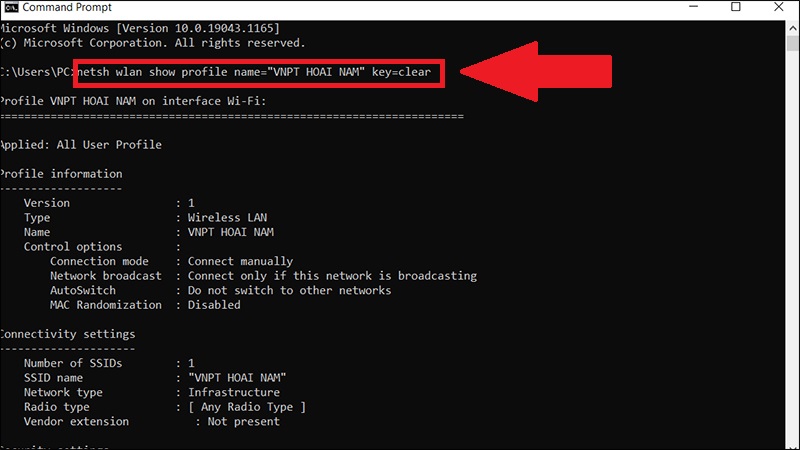
Mật khẩu sẽ hiện ở mục Key Content.
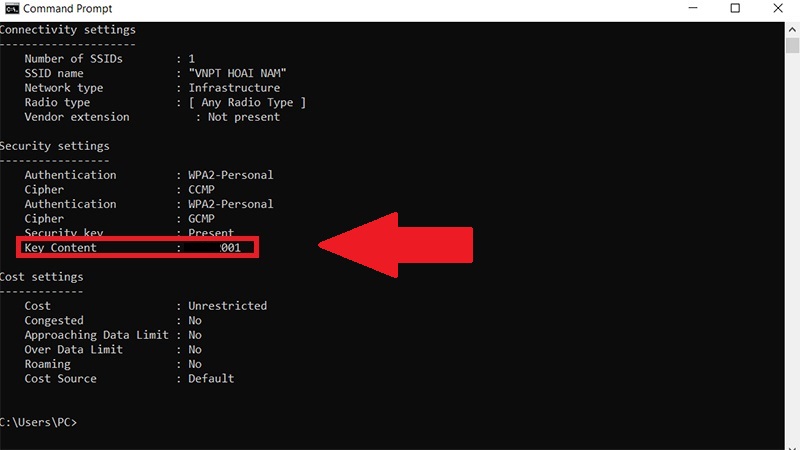
Cách 3: Xem mật khẩu Wifi trên qua hộp thoại RU
Bước 1: Nhấn tổ hợp phím “Windows + R” để Mở hộp thoại Run => Nhập lệnh “ncpa.cpl” vào ô tìm kiếm => Nhấn OK.
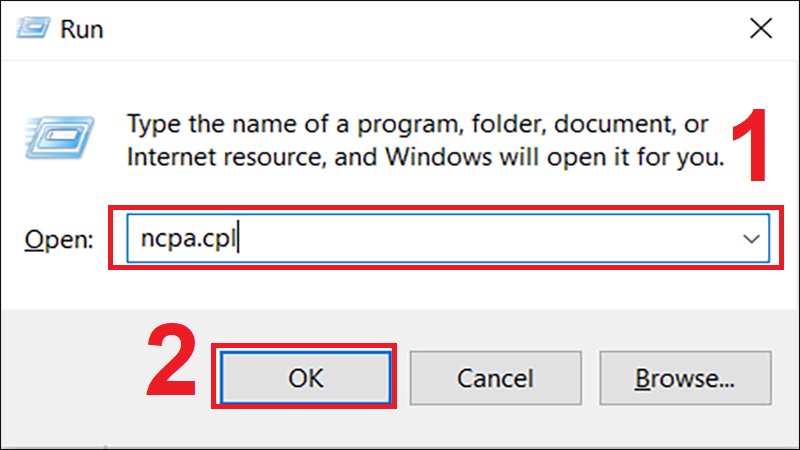
Bước 2: Click đúp chuột vào mục Wifi.
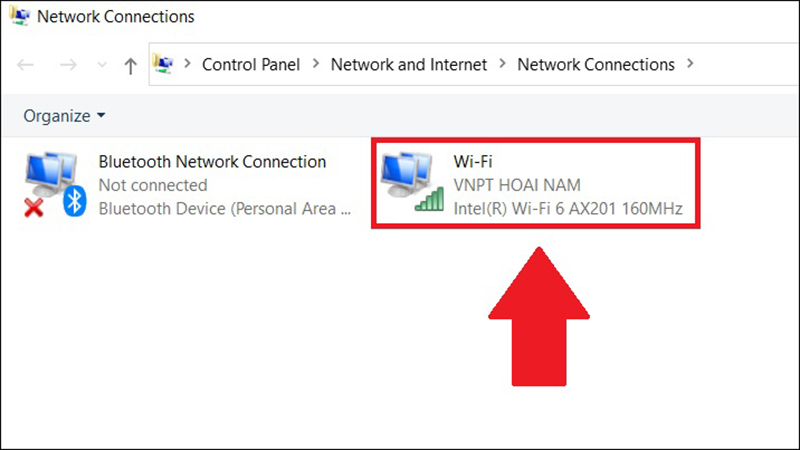
Bước 3: Chọn Wifi bạn muốn xem mật khẩu.
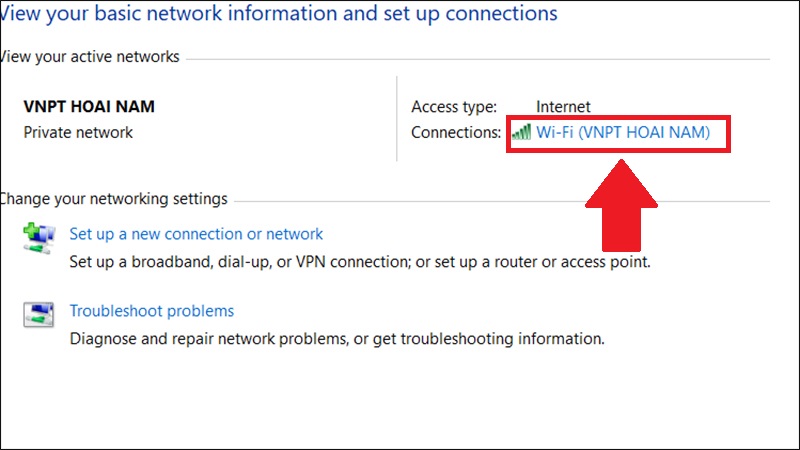
Bước 4: Chọn Wireless Properties.
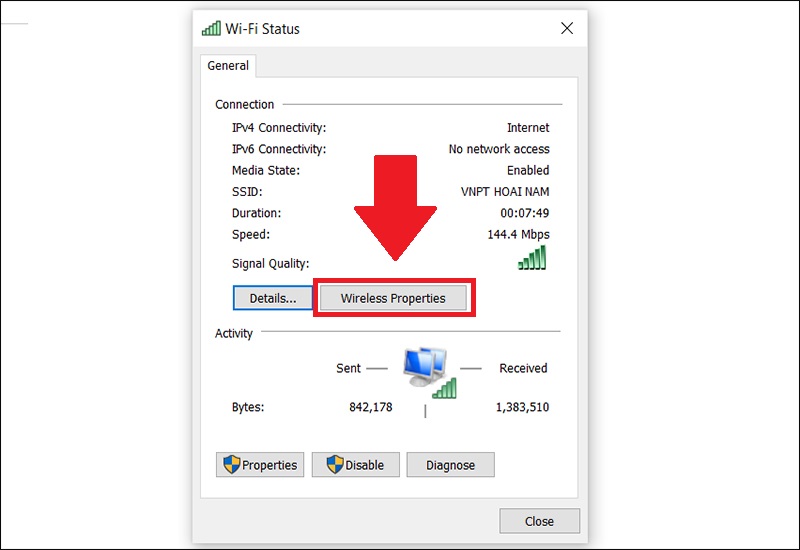
Bước 5: Chọn thẻ Security => Chọn Show characters. Sao đó mật khẩu Wifi sẽ hiện ra.
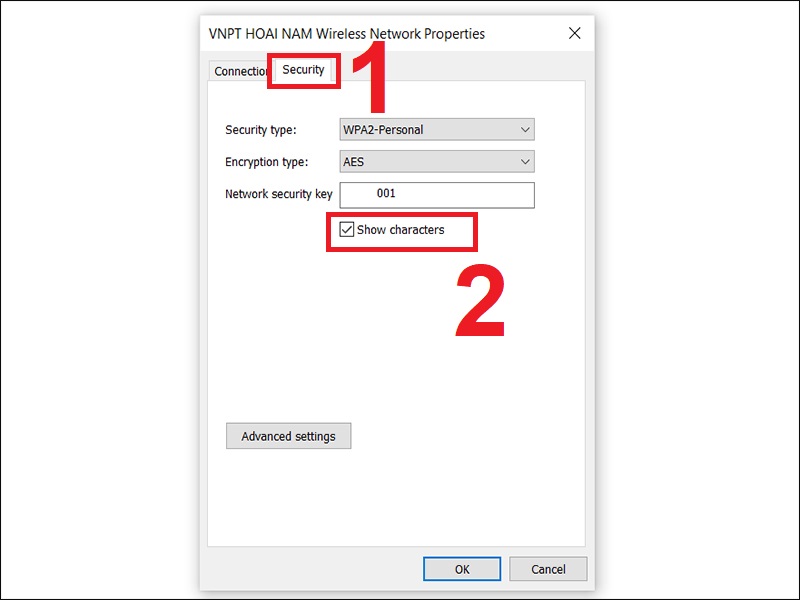
Cách 4: Xem mật khẩu Wifi bằng PowerShell
Bước 1: Nhấn tổ hợp phím “Windows + R” để mở hộp thoại Run => Nhập powershell => Nhấn OK.
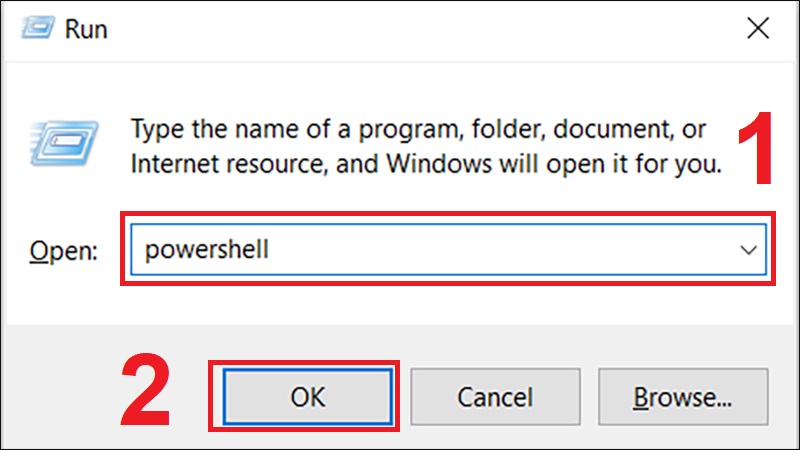
Bước 2: Nhập cú pháp sau vào PowerShell rồi nhấn Enter.
(netsh wlan show profiles) | Select-String “\:(.+)$” | %{$name=$_.Matches.Groups[1].Value.Trim(); $_}
Bạn sẽ thấy toàn bộ mật khẩu các Wi-Fi đã truy cập trước đây.
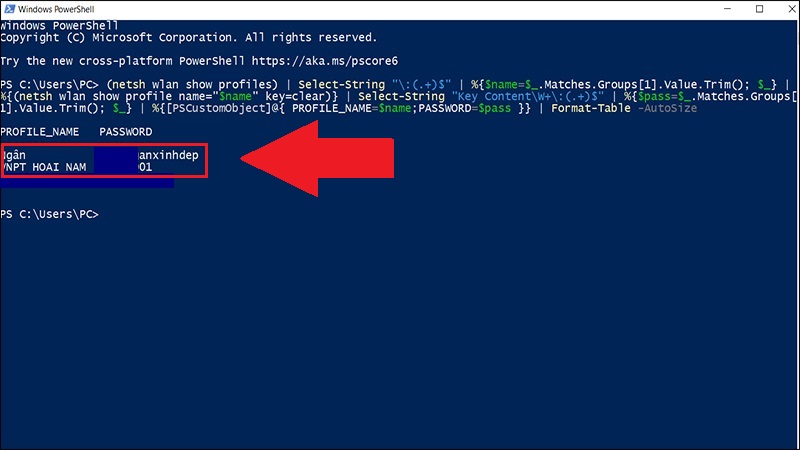
Cách 5: Xem mật khẩu Wifi đã lưu qua ứng dụng
Ngoài ra bạn có thể xem mật khẩu Wifi đã lưu đơn giản bằng ứng dụng WirelessKeyView miễn phí của NirSoft.
Đầu tiên bạn tải ứng dụng về => mở file ZIP => nhấn đúp vào file EXE. Sau đó bạn sẽ thấy danh sách các tên mạng đã lưu và mật khẩu của chúng được lưu trữ trên Windows.
2 Bước đơn giản xem mật mật khẩu WiFi đã lưu trên máy tính Windows XP
Dùng Command Prompt để xem mật khẩu Wifi đối với Windows XP.
Bước 1: Chọn thẻ Menu Start => Nhập Command Prompt.
Bước 2: Nhập “netsh wlan show profile name=tên Wifi key=clear “.
Ví dụ: tên Wifi muốn xem mật khẩu là là “hungds” thì dòng lệnh sẽ là: ” netsh wlan show profile name=hungds key=clear ” như hình bên dưới.
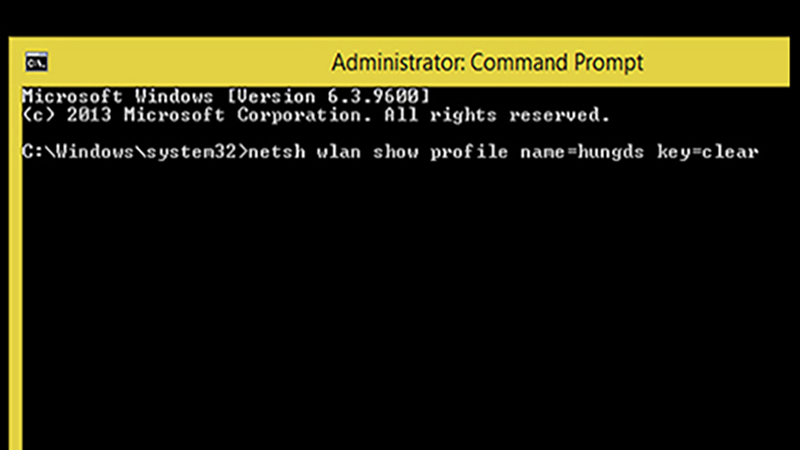
Tiếp theo bạn bấm Enter.
Lúc này ngay dòng “Key Content” chính là mật khẩu Wifi mà bạn cần tìm.
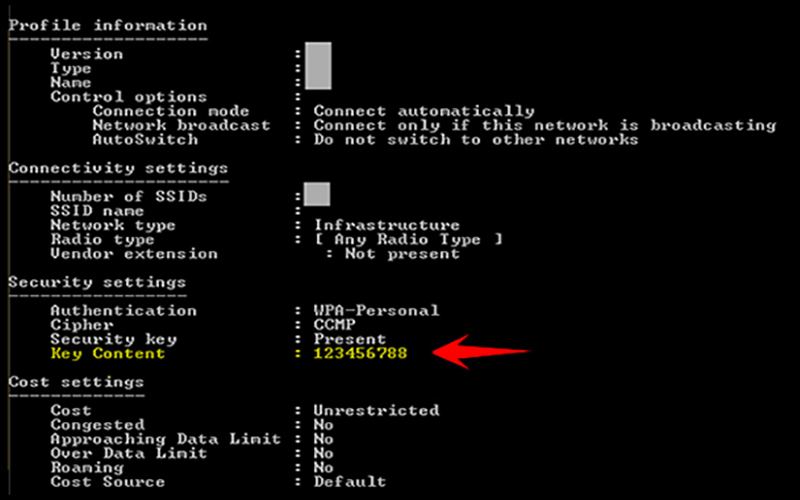
Cách xem mật khẩu Wifi đã lưu trên Macbook
Cách 1: xem mật khẩu Wifi trên Macbook với Keychain Access
Bước 1: Nhấn tổ hợp phím “Comand + Spacebar (phím cách)”để mở thanh tìm kiếm Spotlight. => Nhập “Keychain Access”.
Bước 2: Mở Keychain Access. Tại đây bạn có thể tìm thấy mật khẩu wifi đã lưu cho các ứng dụng.
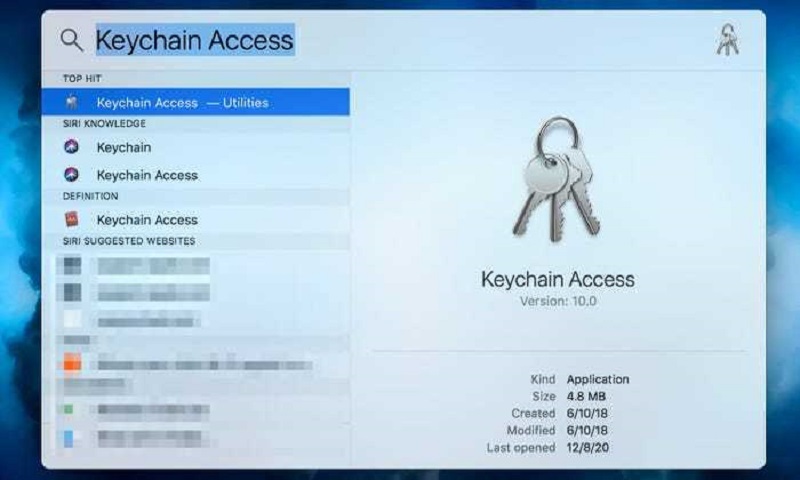
Bước 3: Chọn System => Chọn Passwords => Chọn Wifi mà bạn muốn xem mật khẩu.
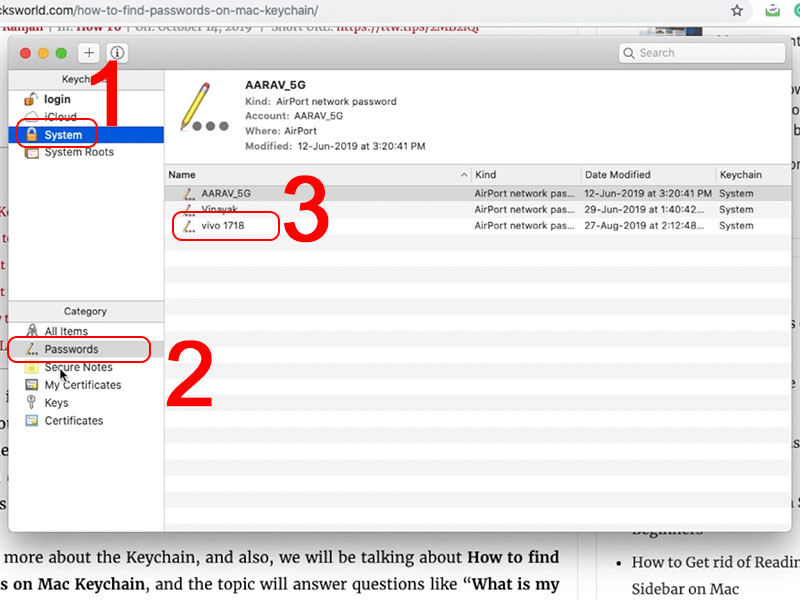
Bước 4: Nhấn vào ô “Show Password” => Nhấn OK. Mật khẩu Wifi của bạn sẽ được hiển thị.
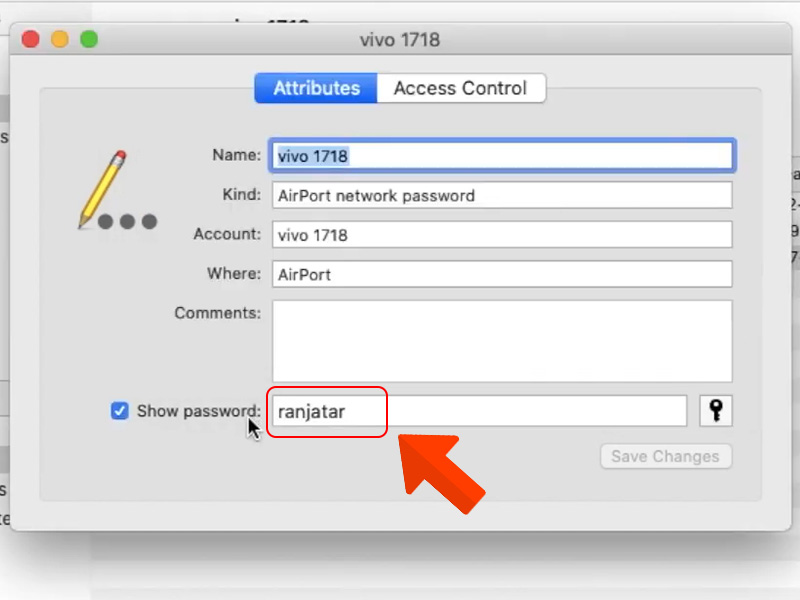
Cách 2: xem mật khẩu Wifi đã lưu trên Macbook bằng Terminal
Bước 1: Mở Terminal trên Macbook hoặc nhấn tổ hợp phím “Command + Spacebar” và nhập “Terminal”.
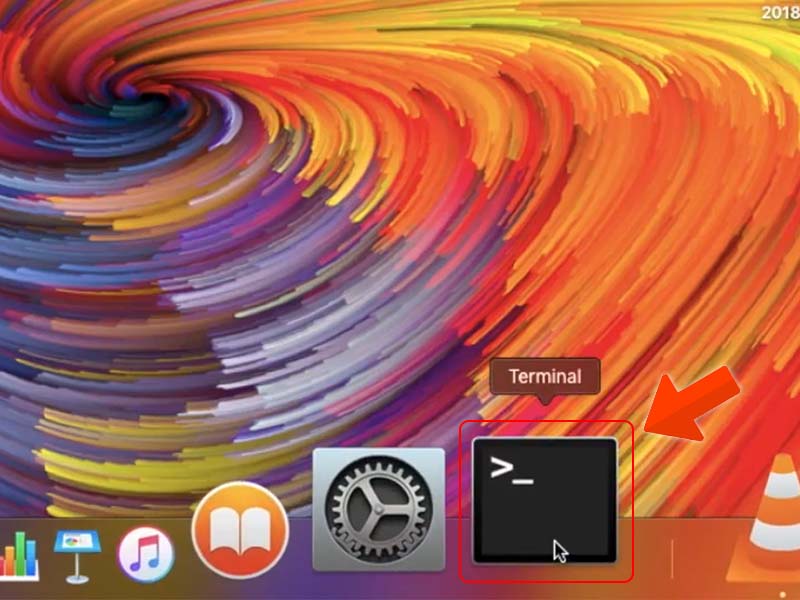
Bước 2: Nhập lệnh security find-generic-password -ga “Tên WiFi bạn muốn xem” | grep “password:” => Nhấn Enter.
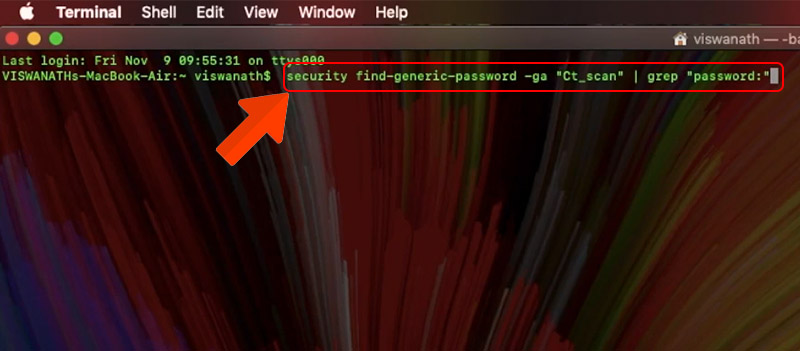
Bước 3: Yêu cầu đăng nhập quyền truy cập Admin. Nhập tên người dùng và mật khẩu máy tính của bạn.
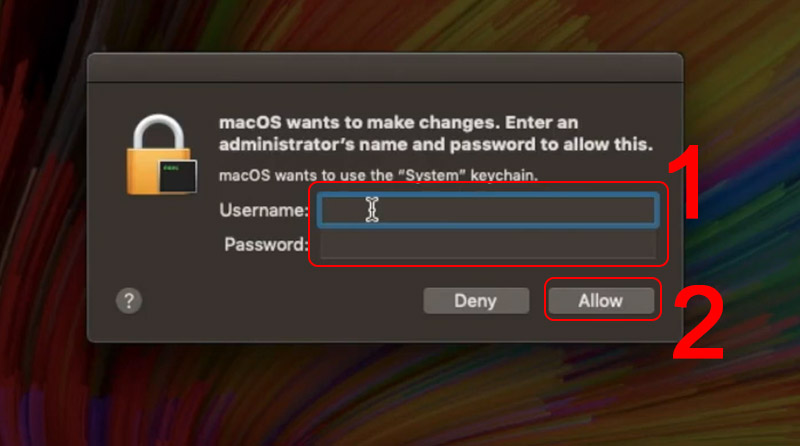
Sau khi bạn đã thực hiện đầy đủ các bước trên, máy tính sẽ hiện thị mật khẩu của Wifi bạn muốn xem.
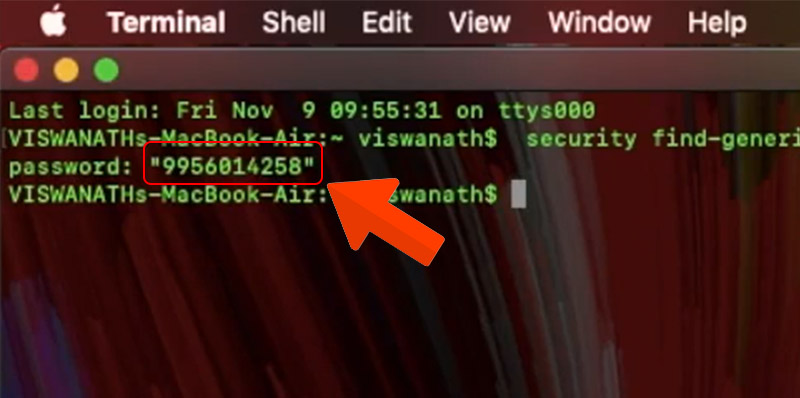
Như vậy Thuviencongnghe đã hướng dẫn bạn tất tần tật cách xem mật khẩu Wifi trên Windows 7/8/10/XP lẫn Macbook chi tiết nhất. Chúc các bạn thực hiện thành công!