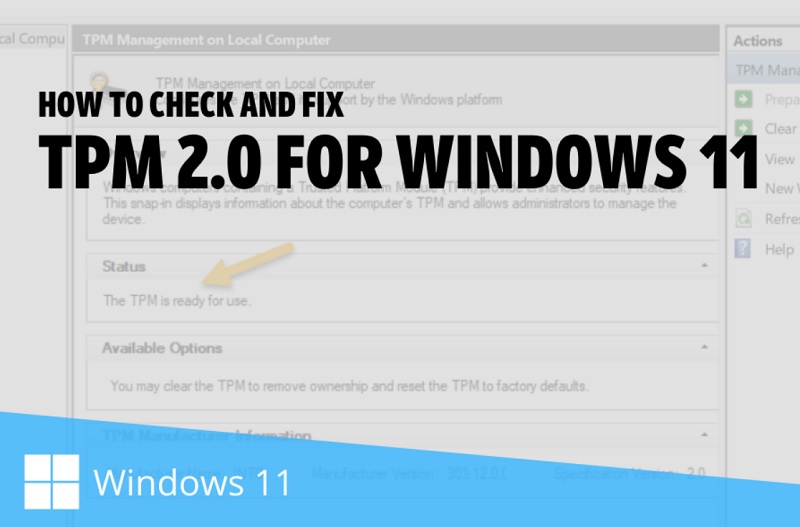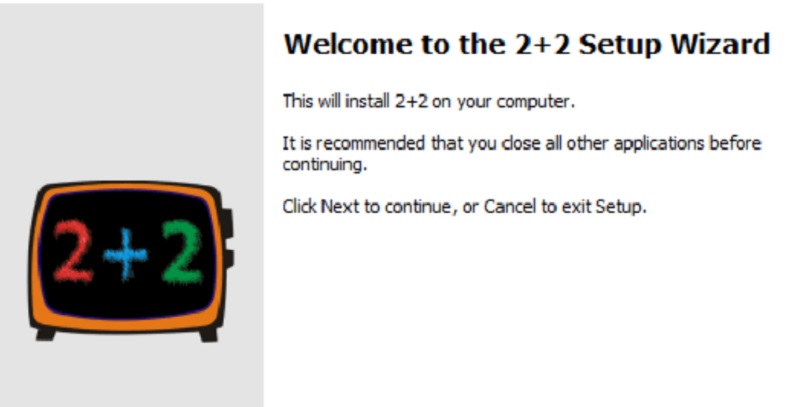Khi bạn sử dụng máy tính một thời gian thì tất nhiên ổ cứng sẽ đầy lên rất nhiều, và chắc hẳn bạn không thể nào nhớ hết những thư mục nào khiến việc ổ cứng bị đầy lên. Nếu bạn quản lý dung lượng của các thư mục ngay từ bây giờ thì có thể tiết kiệm được hơn nhiều dung lượng ổ cứng.
Để làm được điều này, Thư viện công nghệ sẽ chia sẻ cách để quản lý dung lượng của bất kì thư mục nào từ cơ bản đến nâng cao trên Windows 10.
1. Xem dung lượng thông qua Properties của thư mục
Bước 1: Chuột phải vào thư mục bạn muốn kiểm tra. Sau đó chọn Properties.

Bước 2: Ở đây bạn cần chú ý đến phần Size là dung lượng thư mục của bạn, số càng lớn nghĩa là dung lượng file trong đó càng nhiều. Ngoài ra chúng còn hiển thị số lượng file có trong thư mục nữa đó.

2. Sử dụng phần mềm TreeSize Free
TreeSize Free là một phần mềm miễn phí ở trên Microsoft Store, giúp bạn quản lý dung lượng của nhiều thư mục cùng một lúc.
Bước 1: Bạn có thể tải nhanh TreeSize Free tại đây: TreeSize Free

Bước 2: Hộp thoại yêu cầu mở Microsoft Store sẽ xuất hiện. Chọn Mở Microsoft Store rồi chọn Get để tiến hành tải.

Bước 3: Sau khi tải xong bạn có thể mở ứng dụng bằng cách nhập TreeSize Free vào ô tìm kiếm của Windows, hoặc mở Microsoft Store lên rồi nhập TreeSize Free.

Bước 4: Chọn Select Directory. Sau đó chọn đến thư mục mà bạn muốn quản lý dung lượng.

Bước 5: Ở phần này bạn có thể quản lý dung lượng các file của mình (TreeSize Free sẽ hiện dung lượng của cả thư mục và dung lượng của từng thư mục con bên trong cũng như của từng file).

3. Dùng con trỏ để xem dung lượng thư mục
Bằng việc đưa con trỏ chuột của bạn vào thư mục bạn muốn kiểm tra, 1-2 giây sau thì bạn sẽ thấy có một thông báo nhỏ hiện ra, chỉ cần chú ý đến phần Size là có thể biết dung lượng của thư mục đó rồi.

4. Tính năng Storage của Windows 10
Bước 1: Để mở cửa sổ Storage, đầu tiên bạn ấn tổ hợp phím Windows + i để mở cửa sổ Setting. Sau đó, chọn mục System.

Bước 2: Tại System, chọn tiếp mục Storage.

Bước 3: Tại Storage chọn Show more categories trong trương hợp bạn muốn kiểm tra các thư mục trong ổ cài Win, hoặc chọn View storage usage on other drivers để xem dung lượng của các ổ khác.

Bước 4: Tại đây màn hình sẽ hiển thị dung lượng của 3 phần: system, ứng dụng và một số file khác. Nếu bạn muốn kiểm tra phần nào thì chọn vào phần đó, chúng sẽ hiển thị ra một cách chi tiết cho bạn.

Trên đây là một vài chia sẻ làm thế nào để giúp bạn có thể quản lý dung lượng thư mục một cách cực kỳ hiệu quả. Đừng ngần ngại test thử để tránh trường hợp ổ cứng bị đầy lên nhé. Chúc các bạn thành công!