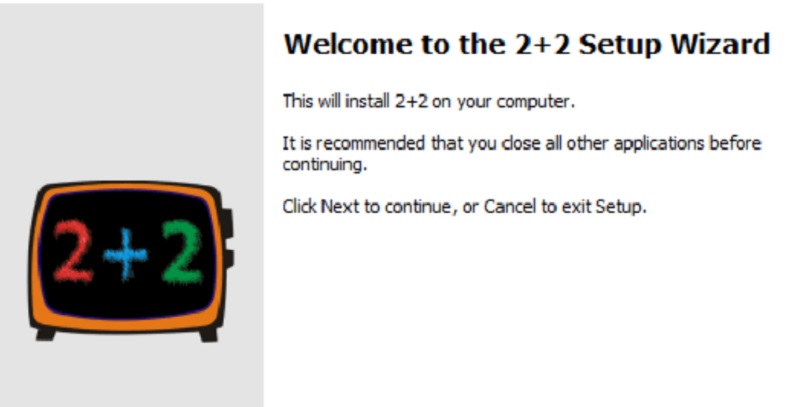Mới đây Microsoft đã cho ra mắt phiên bản Windows 11, một phiên bản nâng cấp và tối ưu hơn cho người dùng. Với giao diện bắt mắt cùng với nhiều tính năng nâng cấp Windows 11 thực sự đang là một bước tiến mới trong hệ điều hành. Nhưng để nâng cấp lên bạn cần phải có một bước để xác định và kiểm tra TPM của mình. Cùng Thư viện Công nghệ tìm hiểu về cách kiểm tra TPM ngay nào.
TPM là gì?
Thuật ngữ TPM là viết tắt của cụm từ Trusted Platform Module, nghĩa là hệ thống cung cấp chức năng liên quan đến an ninh cho máy tính. Công cụ là một giải pháp bảo mật dựa trên phần cứng trong máy. Thực chất nó là một vi mạch được cài trực tiếp trên bo mạch chủ để bảo vệ hệ thống trước các tác nhân ảnh hưởng bên ngoài. Đây hiện là một phần không thể thiếu trong những công cụ bảo mật của Windows.
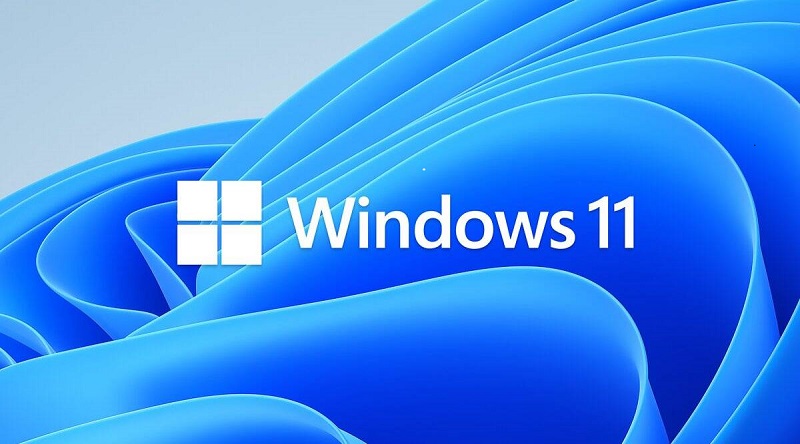
TPM đang có hai phiên bản là 1.2 và phiên bản 2.0. Ở TPM 2.0 là một tiêu chuẩn an toàn mới bao gồm các chức năng của bản TPM 1.2 cũng như bổ sung thêm nhiều thuật toán và nhiều khóa đáng tin cậy. Chúng hỗ trợ rộng hơn cho các ứng dụng và các phần mềm. Để sử dụng TPM 2.0 yêu cầu BIOS phải được đặt thành UEFI và không phải là Legacy. Song song với đó cần có Windows là 64 bit để hoạt động. Đối với những máy đời cũ và lâu đời thì có thể đang sử dụng TPM 1.2. Vậy nên trước khi update lên Windows 11 bạn cần check lại phiên bản TPM.
Các cách kiểm tra phiên bản TPM
Cách 1: Kiểm tra TPM trên máy tính
- Mở Start.
- Tìm kiếm Windows PowerShell và chọn Run as administrator để khởi chạy.
- Click Yes trên cửa sổ xác nhận.
- Trong app Windows PowerShell, nhập lệnh get-tpm, rồi nhấn Enter.
- Windows PowerShell sẽ trả về kết quả sau
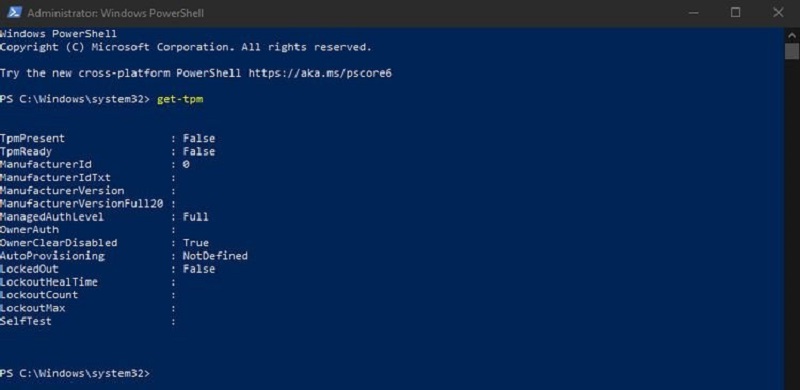
Nếu ết quả trả về là False (như hình), điều đó có nghĩa motherboard của bạn chưa có chip TPM. Nhưng đây là một trong trường hợp hiếm gặp nên đừng lo lắng. Hầu hết các kết quả sẽ trả về True cho bạn. Sau đó, bạn có thể kích hoạt chip TPM trong BIOS/UEFI và kiểm tra xem cấu hình máy tính có đủ điều kiện nâng cấp Windows 11 hay không.
Cách 2: Kiểm tra phiên bản của TPM
Cách kiểm tra phiên bản TPM cũng khá dễ dàng. Bạn có thể làm theo hướng dẫn dưới đây để trả về kết quả nhanh nhất.
- Nhấn tổ hợp phím Windows + R
- Gõ tpm.msc và Enter
- Cửa sổ Trusted Platform Module (TPM) Management sẽ hiện ra.
- Tìm kiếm trong khung TPM Manufacturer Information, ở Specification Version có ghi thông tin phiên bản TPM
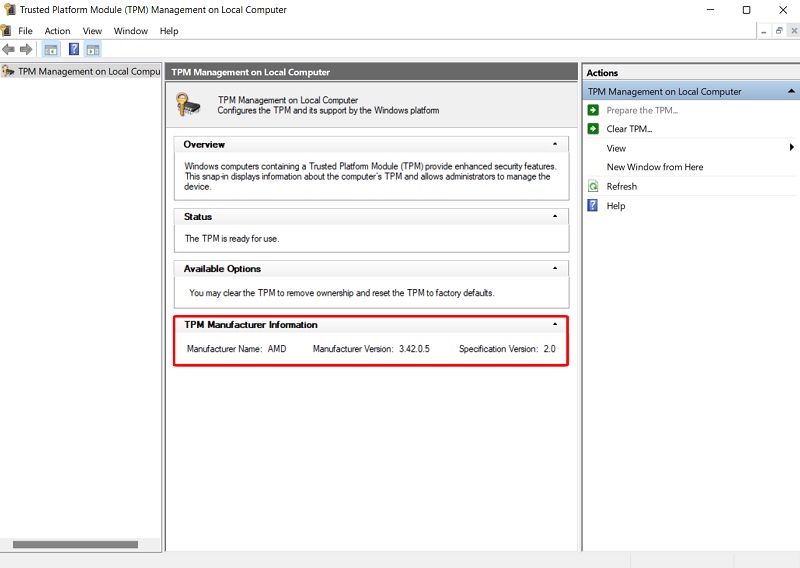
Cách nâng cấp TPM 1.2 lên TPM 2.0
Yêu cầu để cài đặt Windows 11 cho máy tính cần phải cài TPM 2.0. Nên nếu cố gắng nâng cấp Windows 11 bằng chip TPM 1.2, bạn sẽ nhận được thông báo “upgrade is not advised” hoặc đôi khi sẽ phát sinh lỗi. Nếu bạn muốn nâng cấp chip TPM 1.2 lên TPM 2.0 buộc phải phụ thuộc vào phần cứng, nhà sản xuất, firmware của máy tính. Bạn có thể đến địa chỉ bảo dưỡng học trung tâm phát hành để được tư vấn cài đặt.
Có thể bật TPM để nâng cấp Windows 11 không?
Hiện nay hầu hết các máy tính đời mới từ 2016 đổ lại đều đã có cài sẵn phiên bản TPM 2.0. Nếu trường hợp Pc của bạn đang là đời cũ hơn và không có chip TPM, bạn hãy nâng cấp thiết bị lên vi mạch TPM 2.0 để có thể cài đặt Windows 11.
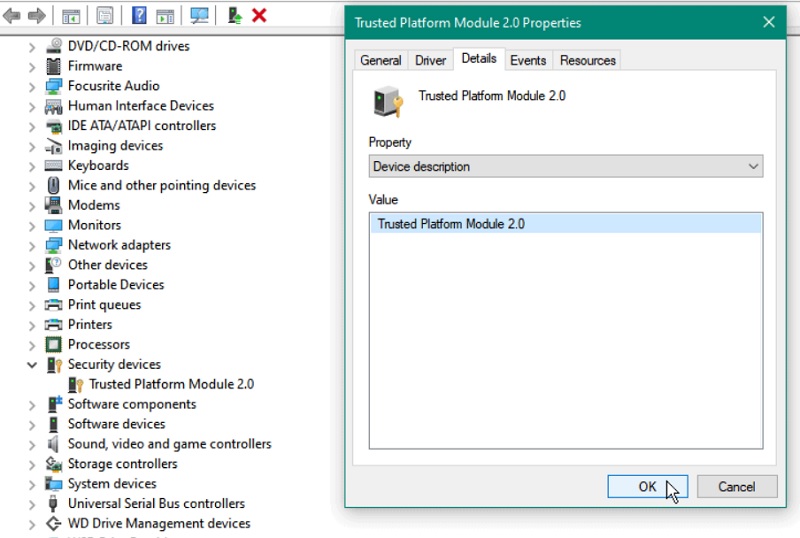
Cấu hình để có thể update Windows 11:
- CPU: 1Ghz trở lên trên bộ xử lý 64 bit tương thích.
- GPU: DirectX 12 tương thích trình điều khiển WDDM 2.0
- RAM: 4GB trở lên
- Ổ cứng: 64GB trở lên
- Phần mềm hệ thống: UEFI
- TPM: Phiên bản 2.0
Trên đây là phương pháp kiểm tra phiên bản TPM trên PC, để có thể tiến hành nâng cấp hệ điều hành lên Windows 11. Hi vọng bài viết có thể giúp bạn cài đặt thành công hệ điều hành Windows 11. Đừng quên tìm đọc thêm những bài viết của trang web để biết thêm nhiều thủ thuật máy tính hay nhé.